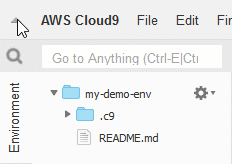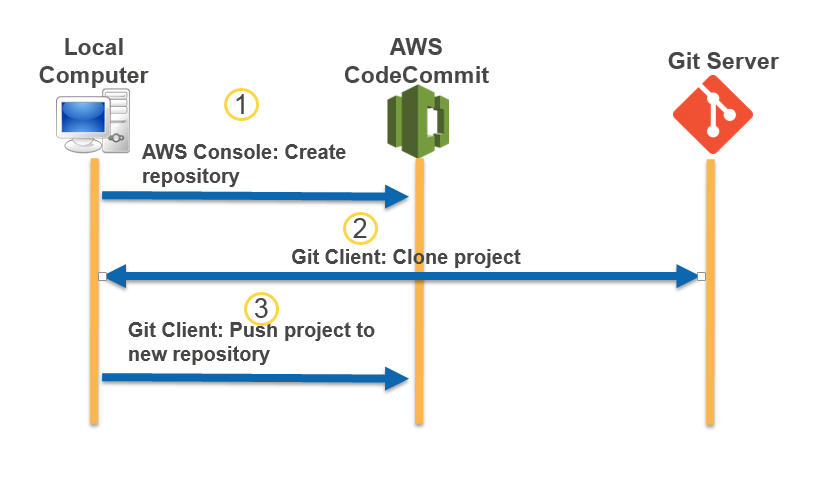AWS Cloud9 EC2環境を構築する
AWS Cloud9 は、ブラウザのみでどのマシンからでもコードを記述、実行、デバッグできる、クラウドベースの統合開発環境 (IDE) です。
とはいえ、何でもできるわけではありません。
基本はサーバーサイド向けです。
特にサーバーレスアプリケーション(Lambda)の作成、実行、デバッグが簡単になります。
サポートしているリージョン
AWS Cloud9がサポートしているリージョンは以下の5ヶ所です。
- 米国東部 (バージニア北部)
- 米国東部 (オハイオ)
- 米国西部 (オレゴン)
- アジアパシフィック (シンガポール)
- EU (アイルランド)
東京リージョンはありませんが、Cloud9の設定画面で、Lambdaリソースのリージョンを変更できます。
日本から接続する場合は、レイテンシが小さいシンガポールリージョンがおすすめです。
環境作成
それでは、さっそく環境構築してみましょう。
サービス [開発者用ツール] - [Cloud9] を選択して、[Create environment]ボタンをクリックします。

環境名
環境名と説明を入力して、[Next step]ボタンをクリックします。

環境名と説明は、ダッシュボード(Your environments)画面の[Edit]ボタンから、いつでも変更できます。
環境設定
今回はデフォルトのまま[Next step]ボタンをクリックします。

- 環境タイプ(Environment type)
- 用意されたEC2インスタンスを起動するか
- SSHで自分で用意したサーバーを指定するか
- 後から変更不可能
- インスタンスタイプ(Instance type)
- 環境タイプに
EC2を選択した時のインスタンスのタイプ - デフォルトは
t2.micro - インスタンス停止中に [コンピューティング] - [EC2] - [インスタンス] から変更可能
- [インスタンスの設定] - [インスタンスタイプの変更]
- 環境タイプに
- コスト削減のセットアップ(Cost-saving setting)
- すべてのウェブブラウザインスタンスが閉じられてからEC2インスタンスがシャットダウンするまでの時間
- デフォルトは
30分後 - シャットダウンしない場合はNeverを選択
- Cloud9の設定画面から変更可能
- [Project Settings] - [EC2 Instance] - [Stop my environment]
確認
問題がなければ[Create environment]ボタンをクリックします。
数分で起動します。

起動画面
起動直後の画面です。

IDE チュートリアル
メニューバー
表示/非表示
メニューバーの左端の矢印▲を選択して非表示、中央の矢印▼で表示ができます。
ダッシュボード画面の遷移
[AWS Cloud9] - [Go To Your Dashboard]でダッシュボード(Your environments)画面に遷移できます。

ダッシュボード画面

プロセスリスト
[Tools] - [Process List] でプロセスリストを表示できます。

プロセスの停止、強制終了ができます。
環境ウィンドウ
環境ウィンドウには、フォルダとファイルが表示されます。
隠しファイルを表示するには、環境ウィンドウにある歯車アイコンを選択して、 [Show Hidden Files] 項目をチェックします。

隠しファイルが表示されます。

非表示にするには、再度 [Show Hidden Files] 項目をチェックします。
ターミナル
ターミナルウィンドウからEC2インスタンスに対して、各種コマンドを実行できます。
$ cat /etc/system-release Amazon Linux AMI release 2018.03 $ uname -srv Linux 4.14.62-65.117.amzn1.x86_64 #1 SMP Fri Aug 10 20:03:52 UTC 2018
AWS-CLIやgitも既にイントールされています。
$ aws --version aws-cli/1.14.9 Python/2.7.14 Linux/4.14.62-65.117.amzn1.x86_64 botocore/1.8.13 $ git --version git version 2.14.4
インストール済みのパッケージをアップデートします。
$ sudo yum -y update
右上のサイズ変更アイコンを選択すると、ターミナルを全画面表示にすることができます。
再度選択すると、元のサイズに戻ります。

参考
- AWSドキュメント
Bitbucket上のリポジトリをAWS CodeCommit上へ移行する
普段、趣味で書くコードはBitbucketを利用しています。
5ユーザーまでの制限はあるけれど、プライベートリポジトリを無料で利用できるのは嬉しいですね。
AWS CodeCommit にも無料枠があります。 これは期間限定ではなく常に無料です。
- 無制限のリポジトリ
- 5人のアクティブユーザー/ 月
- 50 GB のストレージ/月
- 10,000 回の Git リクエスト/月
個人で利用するには十分ではないでしょうか。
今回はこのBitbucket上のリポジトリをAWS CodeCommit上に移行します。
- AWS CodeCommitリポジトリを作成
- Bitbucketリポジトリをクローン
- AWS CodeCommitリポジトリにプッシュ
AWS CodeCommitの準備は、前回のエントリを参考にしてください。
1. AWS CodeCommitリポジトリを作成
まずはリポジトリを作成します。
マネジメントコンソールの場合
- サービス [開発者用ツール] - [CodeCommit] を選択
- リポジトリを作成するリージョンを選択(CodeCommitはリージョン単位のサービスです)
- [リポジトリの作成]ボタンをクリック(はじめての場合は[今すぐ始める]ボタンをクリック)

[リポジトリの作成]ボタンをクリックします。
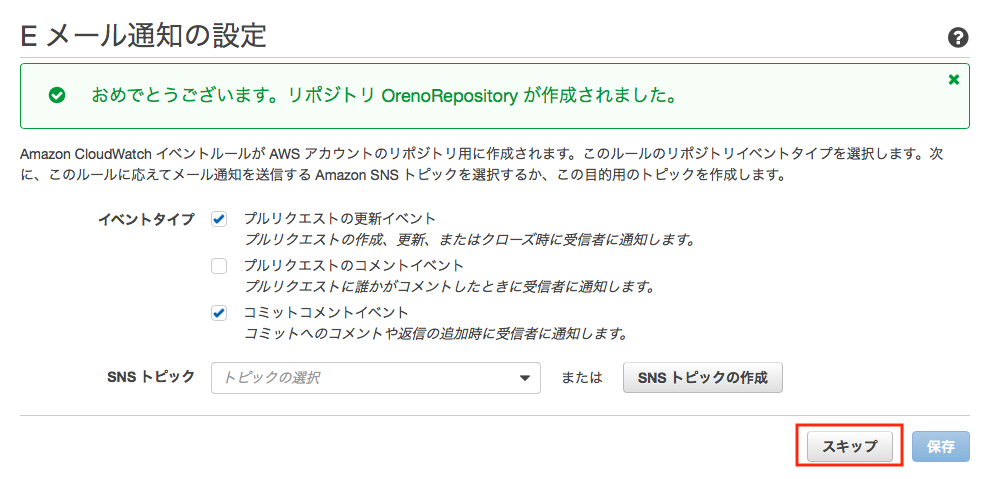
[スキップ]ボタンをクリックします。([設定] - [通知] からいつでも設定できます)
AWS-CLI の場合
作成
$ aws codecommit create-repository --repository-name MyRepository --repository-description "私のリポジトリ" { "repositoryMetadata": { "cloneUrlSsh": "ssh://git-codecommit.ap-northeast-1.amazonaws.com/v1/repos/MyRepository", "repositoryId": "a95590a1-9d4f-4e09-b562-1234567890ab", "repositoryDescription": "私のリポジトリ", "lastModifiedDate": 1536095543.38, "repositoryName": "MyRepository", "accountId": "123456789012", "cloneUrlHttp": "https://git-codecommit.ap-northeast-1.amazonaws.com/v1/repos/MyRepository", "creationDate": 1536095543.38, "Arn": "arn:aws:codecommit:ap-northeast-1:123456789012:MyRepository" } }
削除(参考)
$ aws codecommit delete-repository --repository-name MyRepository { "repositoryId": "a95590a1-9d4f-4e09-b562-1234567890ab" }
2. Bitbucketリポジトリをクローン
gitコマンドを利用して、Bitbucketリポジトリをローカル上にクローンします。
SSHの場合
$ git clone --mirror git@bitbucket.org:<account_name>/<repo_name>.git <ローカルリポジトリ名>
HTTPSの場合
git clone --mirror https://<username>@bitbucket.org/<account_name>/<repo_name>.git <ローカルリポジトリ名>
3. AWS CodeCommitリポジトリにプッシュ
クローンを作成したディレクトリに移動してgitコマンドでプッシュします。
$ cd <ローカルリポジトリ名> $ git push ssh://git-codecommit.ap-northeast-1.amazonaws.com/v1/repos/<AWS CodeCommitリポジトリ名> --all
上の例では、東京リージョンap-northeast-1になっています。
各リージョンのエンドポイントURLは、AWS CodeCommit のリージョンと Git 接続エンドポイントを参照してください。
Counting objects: 354, done. Delta compression using up to 4 threads. Compressing objects: 100% (146/146), done. Writing objects: 100% (354/354), 306.89 KiB | 38.36 MiB/s, done. Total 354 (delta 203), reused 354 (delta 203) To ssh://git-codecommit.ap-northeast-1.amazonaws.com/v1/repos/OrenoRepository * [new branch] develop -> develop * [new branch] master -> master
Compressing objects: 100% (完了件数/全体件数), done.
と表示されていれば移行完了です。
AWS CodeCommit UIの確認
AWS CodeCommit ダッシュボードから作成したリポジトリを選択します。

シンプル過ぎて逆に清々しさを感じるUI。
そこにはかわいいタコ猫やキモい狸はいませんでした。

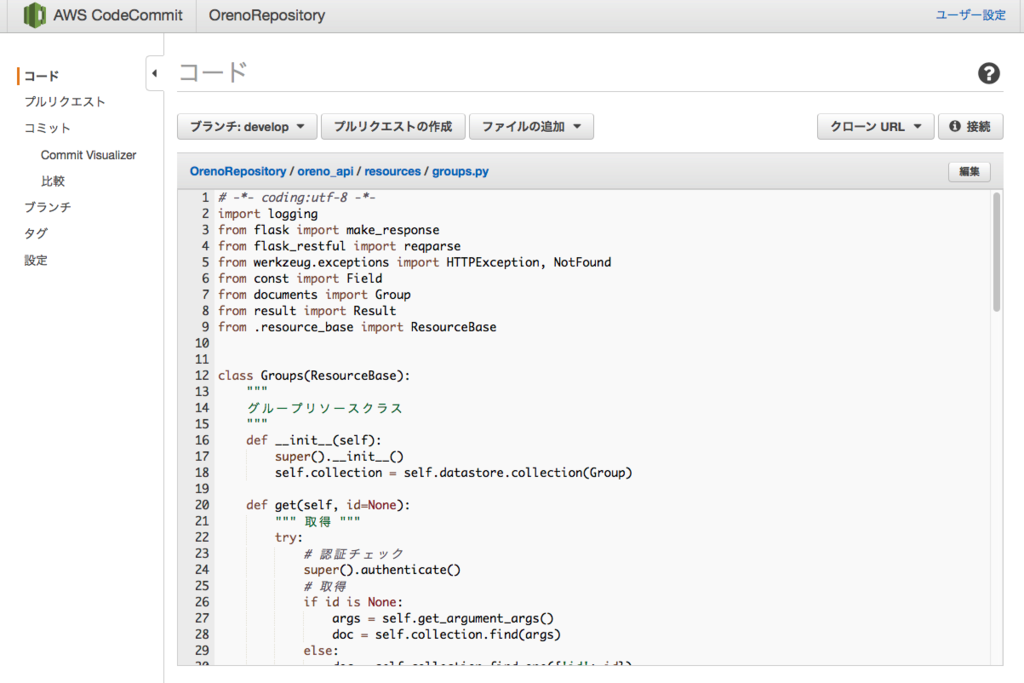
参考
AWS CodeCommitリポジトリにSSH接続するための前準備
Code兄弟。
ちょっとずつ試してみたいと思います。
まずはバージョン管理サービスの CodeCommit から。

AWS CodeCommitに対する認証とアクセスコントロール
AWS CodeCommitはバージョン管理サービスです。
GitHubやBitbucketと同様に、リポジトリへのアクセスに認証情報が必要です。
CodeCommitでは、認証と権限にIAMユーザーを利用できます。
もちろん、SSH接続にも対応しています。 CodeCommitでは、IAMユーザーに対して、SSH公開鍵を紐づけることができます。
SSHキーの作成
まずはSSHキーを作成します。
ssh-keygenコマンドを使用してSSHキーを作成します。
$ cd ~/.ssh/ $ ssh-keygen -t rsa -b 4096 -f codecommit Generating public/private rsa key pair. Enter passphrase (empty for no passphrase): Enter same passphrase again: Your identification has been saved in codecommit. Your public key has been saved in codecommit.pub. The key fingerprint is: SHA256:******************************************* user-name@client-name The key's randomart image is: +---[RSA 4096]----+ | E.+.o*.++| | .o .=.=o.| | . .. *. +| | ..o . +..| | So . . . | | . | | | | | | | +----[SHA256]-----+
ファイルが2つ作成されます。
- 秘密鍵: codecommit
- 公開鍵: codecommit.pub
IAMユーザーの作成
IAMユーザーを作成し、先程作成した公開鍵のSSHキーを紐付けします。
サービス [セキュリティ、 アイデンティティ、 コンプライアンス] - [IAM] を選択します。 ナビゲーションペインの[ユーザー]を選択して[ユーザーを追加]ボタンをクリックします。
ユーザーを追加
ユーザー名とパスワードを入力して、[次のステップ: アクセス権限]ボタンをクリックします。

[既存のポリシーを直接アタッチ]ボタンを選択して、ポリシーのフィルタにAWSCodeCommitを入力して絞り込みます。
- AWSCodeCommitFullAcces
- 管理者用
- AWSCodeCommitPowerUser
- 一般ユーザー用(リポジトリの削除不可)
- AWSCodeCommitReadOnly
- 参照ユーザー用
ユーザーに適切なポリシーを選択します。
ここではAWSCodeCommitFullAccessポリシーを選択します。
[次のステップ: 確認]ボタンをクリックします。
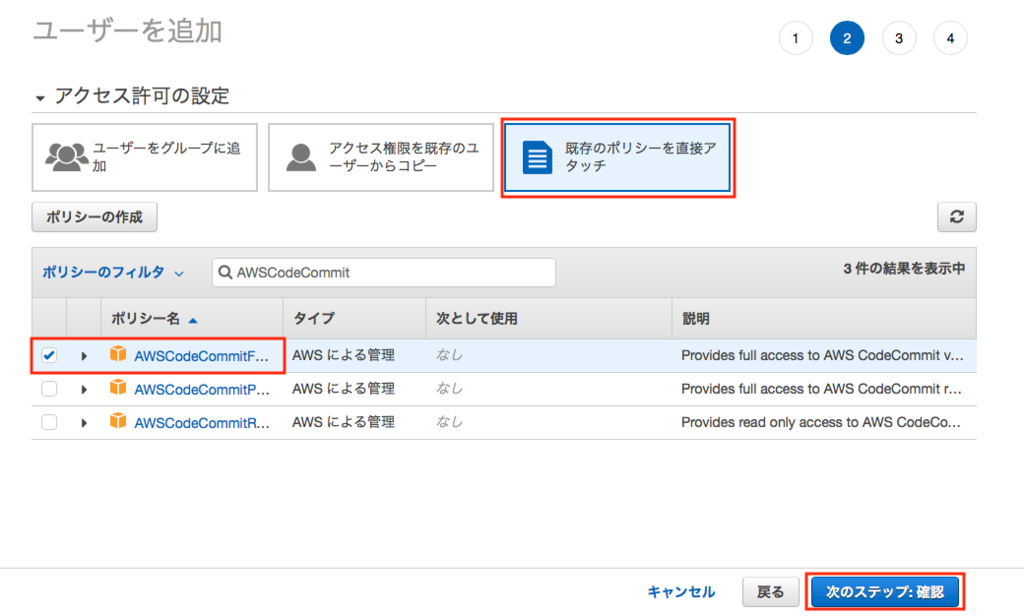
確認画面で[ユーザーの作成]ボタンをクリックして、ユーザーを作成します。
SSHキーの紐付け
作成した[ユーザー名]リンクをクリックします。

[認証情報]タブを選択して、[SSH 公開キーのアップロード]ボタンをクリックします。

先程作成したSSHキーの公開鍵(*.pub)の中身をコピーして貼り付けます。

[SSH 公開キーのアップロード]ボタンをクリックします。
SSHキーIDが表示されるので、これをコピーしておきます。

SSH設定ファイルに追記
.ssh/configファイルに下記を追加します。configファイルがない場合は新規作成してください。
# CodeCommit Host git-codecommit.*.amazonaws.com USER APKA**************** IdentityFile ~/.ssh/codecommit
- Host: AWS CodeCommitのGit接続エンドポイント(*で全リージョン対応)
- USER: コピーしたSSHキーID
- IdentityFile: 作成したSSHキーの秘密鍵
最後に、設定ファイルのアクセス権を変更します。
$ chmod 600 config
これで準備が整いました。
SSH接続確認
設定が正しいか、SSHコマンドで確認します。
$ ssh git-codecommit.us-east-2.amazonaws.com You have successfully authenticated over SSH. You can use Git to interact with AWS CodeCommit. Interactive shells are not supported.Connection to git-codecommit.us-east-2.amazonaws.com closed by remote host. Connection to git-codecommit.us-east-2.amazonaws.com closed.
You have successfully authenticated over SSH
と表示されればOKです。
参考
Fitbit APIをcurlで叩いてみた
Fitbitしていますか?
Fitbitとは腕につけて、歩数や心拍数、登った階数、カロリーなどを計測してくれるリスバンドタイプの活動量計です。
自分は普段からFitbitを身に着けています。
とにかくよく歩きます。
アイデアを整理しながら歩いたり、たまに無になって歩いたり。。

記録を見ると、シベリア鉄道の全長を超えていました。
目指せ、世界一周ですね。
このFitbitはWeb APIが公開されており、自分のデータを取得することができます。
早速試してみましょう。
アプリケーションの登録
その前にアプリケーションを登録する必要があります。
https://dev.fitbit.com/apps/new
試すだけなので、URLはローカルホストにします。
| 項目 | 値 |
|---|---|
| Application Name | 任意 |
| Description | 10文字以上 |
| Application Website | http://localhost |
| Organization | 任意 |
| Organization Website | http://localhost |
| Terms Of Service Url | http://localhost |
| Privacy Policy Url | http://localhost |
| OAuth 2.0 Application Type | Personal |
| Callback URL | http://127.0.0.1:8080 |
| Default Access Type | Read-Only |
登録後、[OAuth 2.0 tutorial page]リンクをクリックします。
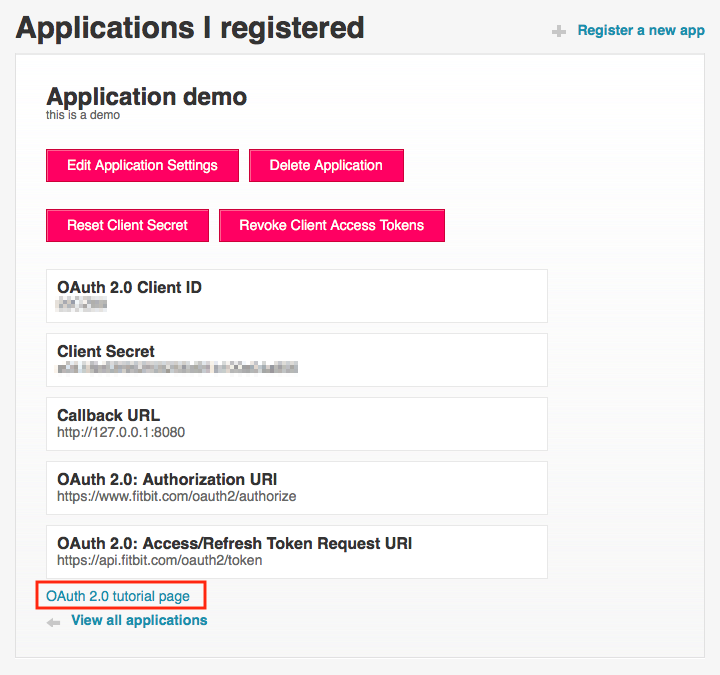
OAuth 2.0 チュートリアルページ
このチュートリアルページで、アクセストークンとリフレッシュトークン、およびFitbit API用のcurlコマンドを取得できます。
- Flow type を
Authorization Code Flowに選択します。 - リンクをクリックします。

アクセス許可を求める画面が表示されるので、すべて許可するを選択して[許可]ボタンをクリックします。

Callback URLをローカルホストに設定しているため、サーバーに接続できずエラー画面が表示されます。
アドレスバー URL内にある40桁のコード値をクリップボードにコピーします。
末尾の#_=_は不要です。
http://127.0.0.1:8080/?code=0123456789012345678901234567890123456789#_=_
コピーしたコード値を、下図のCodeテキストボックス(1番)にペーストします。
トークン取得用のcurlコマンドが表示(2番)されます。
このトークン取得用のcurlコマンドをコピーします。

コピーしたトークン取得用のcurlコマンドをローカルのターミナル上にペーストしてcurlを叩きます。
$ curl -X POST -i -H 'Authorization: Basic **********' -H 'Content-Type: application/x-www-form-urlencoded' -d "clientId=******" -d "grant_type=authorization_code" -d "redirect_uri=http%3A%2F%2F127.0.0.1%3A8080" -d "code=**********" https://api.fitbit.com/oauth2/token HTTP/2 200 date: Mon, 03 Sep 2018 20:26:42 GMT content-type: application/json;charset=UTF-8 vary: Origin,Accept-Encoding cache-control: no-cache, private content-language: ja-JP x-frame-options: SAMEORIGIN expect-ct: max-age=604800, report-uri="https://report-uri.cloudflare.com/cdn-cgi/beacon/expect-ct" server: cloudflare cf-ray: 4518f4ac8f3e94d5-NRT {"access_token":"**********","expires_in":28800,"refresh_token":"**********","scope":"nutrition heartrate social activity profile sleep weight settings location","token_type":"Bearer","user_id":"******"}
HTTPステータスコード 200が返ってきていたら成功です。
レスポンスボディのJSON結果をコピーします。
テキストエリア(3番)にJSON結果をペーストします。
アクセストークンとリフレッシュトークンが表示(4番)され、プロフィール取得用のcurlコマンドが表示(5番)されます。
curl -i -H "Authorization: Bearer **********.**********" https://api.fitbit.com/1/user/-/profile.json
curlを叩くとプロフィールが取得されます。
URL中の - はカレントユーザーを意味します。
このURLのprofile箇所を変更してcurlを叩くと、各種データを取得できます。
アクセストークンとリフレッシュトークンはプログラムからOAuth2.0認証を利用する場合に利用できます。
URLエンドポイント
いくつかのエンドポイントを見てみましょう。
| エンドポイント | 説明 |
|---|---|
| activities/today | 今日のアクティビティを取得 |
| activities/steps/date/2018-09-03/1d | 指定した日の歩数を取得 |
| activities/steps/date/today/1m | 1ヶ月分の歩数を取得 |
| activities/heart/date/today/1d | 今日の心拍数を取得 |
| activities/heart/date/today/7d | 1週間分の心拍数を取得 |
| sleep/date/today | 今日の睡眠データを取得 |
| sleep/date/2018-09-01 | 指定した日付の睡眠データを取得 |
| sleep/date/2018-08-01/2018-08-31 | 期間を指定して睡眠データを取得 |
他にも様々なコマンドやオプションがあります。
詳しい使い方は Web API Reference を参考にしてください。
サンプル
サンプルとして、昨日の歩数を取得してみます。
curl -H "Authorization: Bearer **********.**********" https://api.fitbit.com/1/user/-/activities/steps/date/2018-09-03/1d.json | jq .
そのままだとJSONが見づらいので、jq をパイプ連結して、結果を整形しています。
Macユーザーなら、更にパイプ連結でpbcopyを追加すると、クリップボードに直接コピーできます。
{ "activities-steps": [ { "dateTime": "2018-09-03", "value": "11758" } ], "activities-steps-intraday": { "dataset": [ { "time": "00:00:00", "value": 0 }, 略 { "time": "08:00:00", "value": 25 }, { "time": "08:01:00", "value": 32 }, { "time": "08:02:00", "value": 16 }, 略 { "time": "23:59:00", "value": 0 } ], "datasetInterval": 1, "datasetType": "minute" } }
無事出力されました。
昨日は 11,758歩。平日なのでまずまずです。
参考
AWS認定DevOpsエンジニア-プロフェッショナルに合格しました
本日、AWS認定資格 DevOpsエンジニア-プロフェッショナル に合格しました。
今年の2月にAWS認定資格を取ろうと決心。コツコツと1個ずつ取得していきました。
(資格もアウトプットですね)
- AWS認定 ソリューションアーキテクト – アソシエイト (03/22)
- AWS認定 SysOps アドミニストレーター – アソシエイト (04/24)
- AWS認定 デベロッパー – アソシエイト (05/10)
- AWS認定 ソリューションアーキテクト – プロフェッショナル (06/30)
- AWS認定 DevOps エンジニア – プロフェッショナル (8/30)
これで5冠達成です。
自分はソフトウェア開発者なので、今回の DevOpsエンジニア – プロフェッショナル が、やはり1番嬉しいです。
資格を取得してよかったこと
資格を取得する過程で、体系的に勉強できたことが一番です。
例えば、IAMのロールやポリシー、Security Token Service(STS)に関して。
Amazon Cognitoの認証の仕組みがイマイチわからなかったのですが、STSを理解すれば仕組みが理解できます。
つらかったこと
本試験、模擬試験、全て実費だったので金銭的につらかったです。。。
妻にはAmazonで何か買ったと思われていますし。
ここからがスタートライン
認定資格を受けて感じたことは、少し古臭いと感じたことです。
当たり前ですが、クラウドは日々進化しています。
出来なかったことが出来るようになったり、新しいサービスが出てクラウドパターンが通用しなくなったり。
資格を取得したから終わり、ではありません。
AWS関連のニュースを日々キャッチアップして、知識をアップデートしていく必要があります。
そういった意味で、ここからがスタートラインです。
これからやりたいこと
サーバーレスアーキテクチャに興味があります。
また、以下のサービスが気になるので、ちょっとずつ勉強していこうかと思います。
- Amazon API Gateway
- AWS AppSync
- Amazon EKS
- Code兄弟
- AWS Cloud9
Elastic BeanstalkのサンプルアプリでBlue/Greenデプロイを試す
Elastic Beanstalkにはデプロイ方式がいくつかあります。
今回は、ダウンタイム無しのURL Swapによる環境の切り替えを試してみます。
サンプルアプリ
サンプルアプリは、Amazon Elastic Beanstalk を使用したアプリケーションの起動 で利用しているPHPアプリを利用します。
公式サイトから http://docs.aws.amazon.com/elasticbeanstalk/latest/dg/samples/php-v1.zip をダウンロードします。
ファイル構成
解凍してファイルの中身を確認します。
$ unzip php-v1.zip -d php-v1 $ tree -a php-v1 php-v1 ├── .ebextensions │ └── logging.config ├── cron.yaml ├── index.php ├── logo_aws_reduced.gif ├── scheduled.php └── styles.css
設定ファイル用の .ebextensions という隠しフォルダがあります。アップロードする時は含める必要があるので注意しましょう。
1つめの環境作成
サービス [コンピューティング] - [Elastic Beanstalk] を選択。 [新しいアプリケーションの作成]ボタン をクリックします。
アプリケーションの作成
アプリケーション名を入力して、[作成]ボタンをクリックします。

環境の作成
[アクション]-[環境の作成]をクリックします。
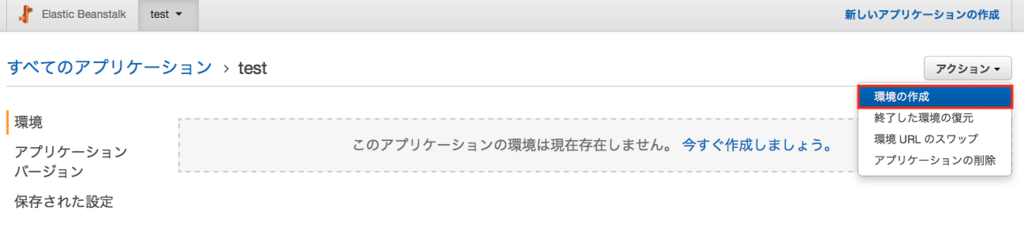
環境枠の選択でウェブサーバー環境を選択します。

必要な項目を入力して、[環境の作成]ボタンをクリックします。
- ドメイン:ユニークな環境URLを割り当てます
- コードのアップロード:ダウンロードした
php-v1.zipをそのままアップロードします

ヘルスがOKになるまで待機します。
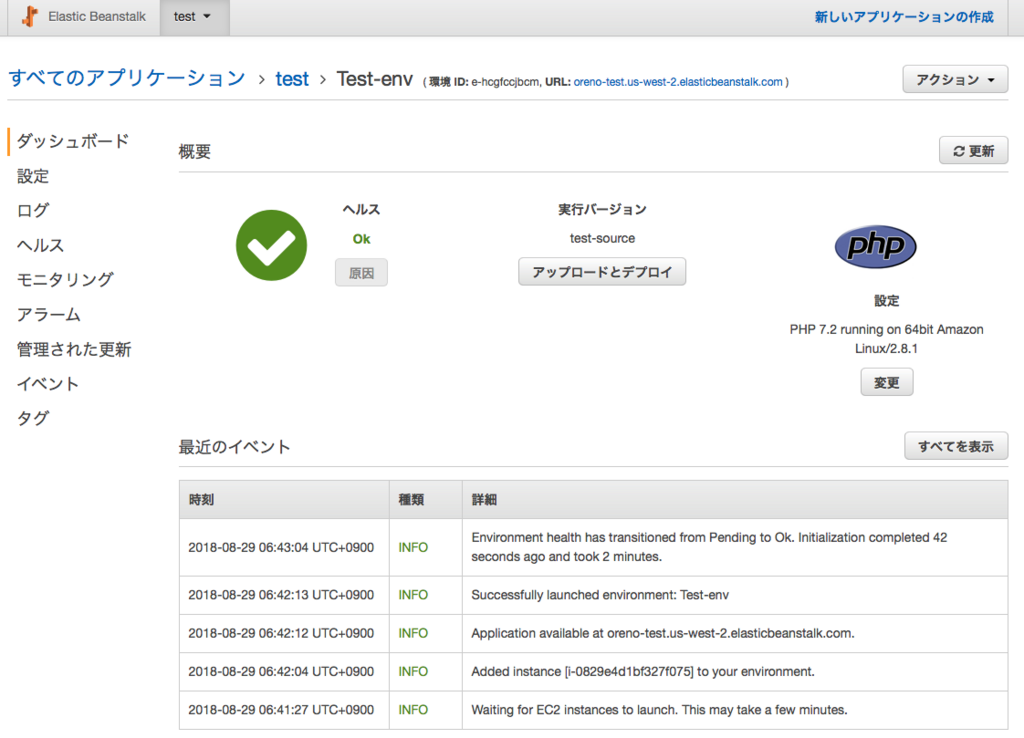
URLを開いて、サンプルアプリが表示されることを確認します。

これで1つめの環境が出来ました。
2つめの環境作成
サンプルアプリの改修
ダウンロードしたサンプルアプリを少し変更します。
styles.css
section.instructions { display: block; padding: 50px; text-align: left; background-color: #0f0; /*変更*/ position: absolute; top: 0; left: 50%; right: 0; bottom: 0; }
背景色を白から緑に変更しました。
index.php ファイルのあるディレクトリでファイルを圧縮します。
$ zip php-v2.zip -r .e* *
この時、隠しフォルダ.ebextensionsを含めるようにします。含めないとエラーになります。
※Windowsの人はアプリケーションを更新するを参考にしてください。
環境のクローン作成
作成した環境をコピーして、改修したサンプルアプリをデプロイします。
[アクション]-[環境のクローン作成]メニューを選択します。
ユニークな環境URLを割り当て、[クローン]ボタンをクリックします。

[アップロードとデプロイ]ボタンから、改修したサンプルアプリをアップロードし、[デプロイ]ボタンをクリックします。
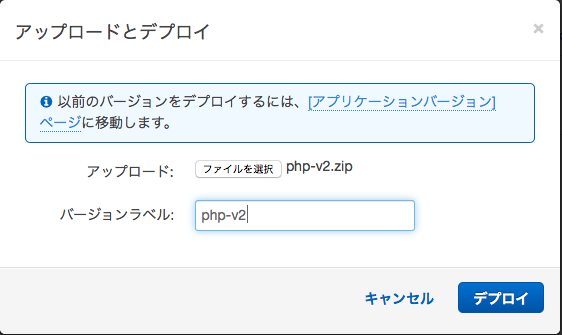
URLを開いて、背景色が緑色になっていることを確認します。

これで2つめの環境が出来ました。
環境URLのスワップ
2つの環境のDNSレコードのCNAMEを切り替えます。
[アクション]-[環境URLのスワップ]メニューを選択します。

スワップする環境を選択して、[スワップ]ボタンをクリックします。
| 環境 | スワップ前 | スワップ後 |
|---|---|---|
| 1つめ | aaa.xxx.elasticbeanstalk.com | bbb.xxx.elasticbeanstalk.com |
| 2つめ | bbb.xxx.elasticbeanstalk.com | aaa.xxx.elasticbeanstalk.com |
1つめの環境のURLを開いた時に、背景色が緑色になっていることを確認します。
アプリに問題があれば、スワップして元に戻すだけです。
素晴らしいですね!
まとめ
Elastic Beanstalkを使うと、簡単にデプロイが出来て、簡単にダウンタイム無しにアプリを切り替えることが出来ます。
デプロイについては、冒頭の資料 AWS Black Belt Online Seminar 2017 AWS Elastic Beanstalkと、下記のブログを一読することをおすすめします。 どちらもよくまとまっています。
参考
- AWSドキュメント
- 10分間チュートリアル
- AWS Black Belt
CloudFormationテンプレートのDeletionPolicy属性
Resourcesセクション内のリソース定義時に、DeletionPolicy属性を指定すると、リソースの削除方法を制御できます。
DeletionPolicy属性は、リソースのふるまいや関連性を制御するリソース属性の1つです。
リソース属性
- CreationPolicy 属性
- DeletionPolicy 属性 (これ)
- DependsOn 属性
- Metadata 属性
- UpdatePolicy 属性
DeletionPolicy属性のオプション
- Delete
- リソースを削除する
- Retain
- スタック削除しても、対象のリソースを削除しない
- 残ったリソースはCloudFormationの管理外
- Snapshot
- リソースを削除する前にスナップショット作成
- 対応リソース
- AWS::EC2::Volume
- AWS::ElastiCache::CacheCluster
- AWS::ElastiCache::ReplicationGroup
- AWS::RDS::DBInstance
- AWS::RDS::DBCluster
- AWS::Redshift::Cluster
デフォルトの動作
DeletionPolicy属性は省略可能です。
省略した場合はリソースが削除されますが、一部のリソースタイプはデフォルトの動作が異なります。
| リソースタイプ | デフォルトの動作 |
|---|---|
| AWS::RDS::DBCluster | Snapshot |
| AWS::RDS::DBInstance | Auroraエンジン用のDBClusterIdentifierプロパティ ・指定する:Delete ・指定しない:Snapshot |
| それ以外 | Delete |
サンプルテンプレート
Amazon RDSのDBインスタンスを作成するテンプレートです。
リソースタイプ AWS::RDS::DBInstance の DeletionPolicy属性にRetainを指定しています。
スタック作成時に
AWSTemplateFormatVersion: 2010-09-09 Parameters: DBUser: NoEcho: true Description: The database admin account username Type: String MinLength: 1 MaxLength: 16 AllowedPattern: '[a-zA-Z][a-zA-Z0-9]*' ConstraintDescription: must begin with a letter and contain only alphanumeric characters. DBPassword: NoEcho: true Description: The database admin account password Type: String MinLength: 8 MaxLength: 41 AllowedPattern: '[a-zA-Z0-9]*' ConstraintDescription: must contain only alphanumeric characters. Resources: MyDB: Type: AWS::RDS::DBInstance Properties: DBName: MyDatabase AllocatedStorage: 5 DBInstanceClass: db.t2.small Engine: MySQL MasterUsername: !Ref DBUser MasterUserPassword: !Ref DBPassword DeletionPolicy: Retain Outputs: JDBCConnectionString: Description: JDBC connection string for the database Value: !Join - '' - - 'jdbc:mysql://' - !GetAtt - MyDB - Endpoint.Address - ':' - !GetAtt - MyDB - Endpoint.Port - /MyDatabase
スタックを削除すると、RDSを削除しないため、一瞬で完了します。 (残ったRDSは削除してください)

AWS::RDS::DBInstanceの場合、DeletionPolicy属性を削除するとSnapshotとして動作します。
この場合、スナップショットが残っているのが確認できます。

参考
- AWSドキュメント