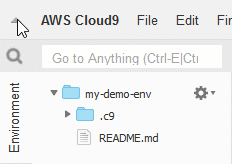AWS Cloud9 EC2環境を構築する
AWS Cloud9 は、ブラウザのみでどのマシンからでもコードを記述、実行、デバッグできる、クラウドベースの統合開発環境 (IDE) です。
とはいえ、何でもできるわけではありません。
基本はサーバーサイド向けです。
特にサーバーレスアプリケーション(Lambda)の作成、実行、デバッグが簡単になります。
サポートしているリージョン
AWS Cloud9がサポートしているリージョンは以下の5ヶ所です。
- 米国東部 (バージニア北部)
- 米国東部 (オハイオ)
- 米国西部 (オレゴン)
- アジアパシフィック (シンガポール)
- EU (アイルランド)
東京リージョンはありませんが、Cloud9の設定画面で、Lambdaリソースのリージョンを変更できます。
日本から接続する場合は、レイテンシが小さいシンガポールリージョンがおすすめです。
環境作成
それでは、さっそく環境構築してみましょう。
サービス [開発者用ツール] - [Cloud9] を選択して、[Create environment]ボタンをクリックします。

環境名
環境名と説明を入力して、[Next step]ボタンをクリックします。

環境名と説明は、ダッシュボード(Your environments)画面の[Edit]ボタンから、いつでも変更できます。
環境設定
今回はデフォルトのまま[Next step]ボタンをクリックします。

- 環境タイプ(Environment type)
- 用意されたEC2インスタンスを起動するか
- SSHで自分で用意したサーバーを指定するか
- 後から変更不可能
- インスタンスタイプ(Instance type)
- 環境タイプに
EC2を選択した時のインスタンスのタイプ - デフォルトは
t2.micro - インスタンス停止中に [コンピューティング] - [EC2] - [インスタンス] から変更可能
- [インスタンスの設定] - [インスタンスタイプの変更]
- 環境タイプに
- コスト削減のセットアップ(Cost-saving setting)
- すべてのウェブブラウザインスタンスが閉じられてからEC2インスタンスがシャットダウンするまでの時間
- デフォルトは
30分後 - シャットダウンしない場合はNeverを選択
- Cloud9の設定画面から変更可能
- [Project Settings] - [EC2 Instance] - [Stop my environment]
確認
問題がなければ[Create environment]ボタンをクリックします。
数分で起動します。

起動画面
起動直後の画面です。

IDE チュートリアル
メニューバー
表示/非表示
メニューバーの左端の矢印▲を選択して非表示、中央の矢印▼で表示ができます。
ダッシュボード画面の遷移
[AWS Cloud9] - [Go To Your Dashboard]でダッシュボード(Your environments)画面に遷移できます。

ダッシュボード画面

プロセスリスト
[Tools] - [Process List] でプロセスリストを表示できます。

プロセスの停止、強制終了ができます。
環境ウィンドウ
環境ウィンドウには、フォルダとファイルが表示されます。
隠しファイルを表示するには、環境ウィンドウにある歯車アイコンを選択して、 [Show Hidden Files] 項目をチェックします。

隠しファイルが表示されます。

非表示にするには、再度 [Show Hidden Files] 項目をチェックします。
ターミナル
ターミナルウィンドウからEC2インスタンスに対して、各種コマンドを実行できます。
$ cat /etc/system-release Amazon Linux AMI release 2018.03 $ uname -srv Linux 4.14.62-65.117.amzn1.x86_64 #1 SMP Fri Aug 10 20:03:52 UTC 2018
AWS-CLIやgitも既にイントールされています。
$ aws --version aws-cli/1.14.9 Python/2.7.14 Linux/4.14.62-65.117.amzn1.x86_64 botocore/1.8.13 $ git --version git version 2.14.4
インストール済みのパッケージをアップデートします。
$ sudo yum -y update
右上のサイズ変更アイコンを選択すると、ターミナルを全画面表示にすることができます。
再度選択すると、元のサイズに戻ります。

参考
- AWSドキュメント